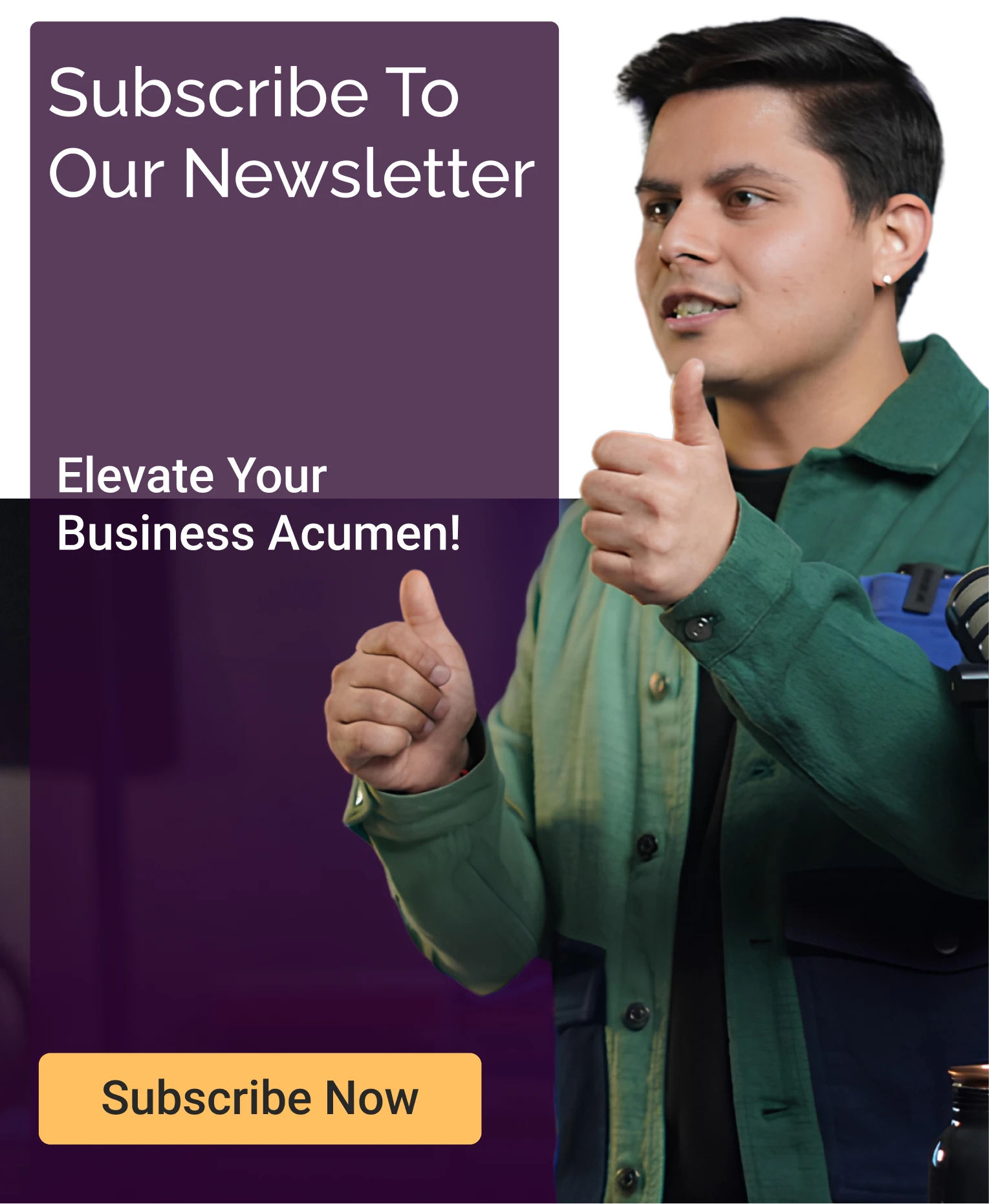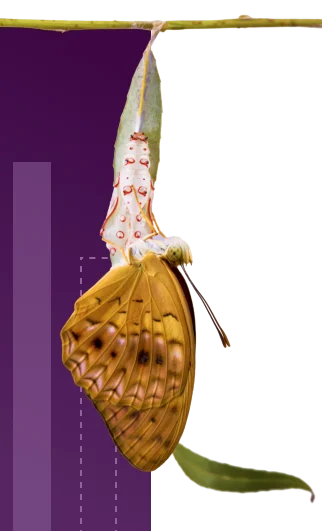Step-by-Step Guide to Setting Up Qualtrics Integration with Salesforce
Table of Contents
Salesforce masters the art of building strong customer relationships by keeping track of your customer interactions and purchase history. But what if you could delve deeper into customer insights?
Sure, knowing past purchases is valuable, but wouldn’t it be even better to understand their present preferences and future expectations? This way, you can better mold your engagement activities to attract prospects and tailor your offerings to cater to and retain existing customers.
Therefore, to enhance your Salesforce CRM capabilities, you need to integrate Qualtrics, a customer experience and survey management tool, into your system.
Imagine getting insights into what they love about your product and where you can improve your overall experience. With Qualtrics and Salesforce integration, this two-way connection is possible.
Let’s dive deeper into its understanding!
What is Qualtrics?

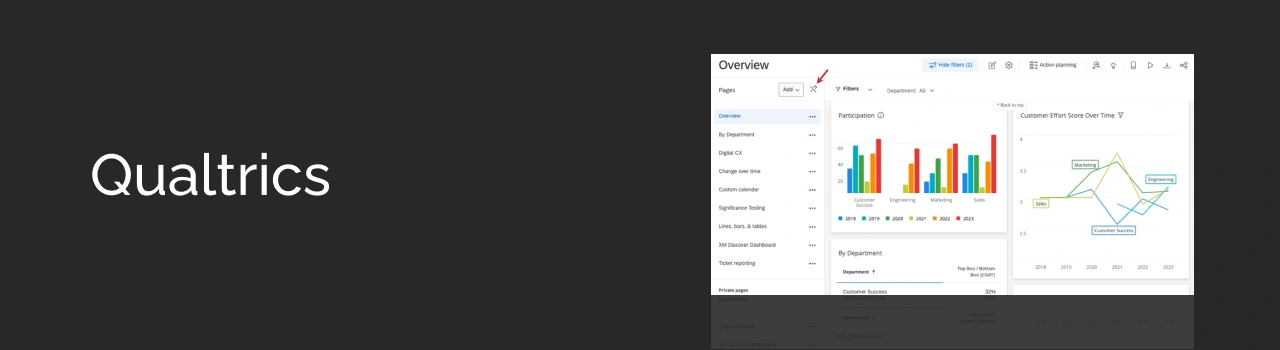
It is a customer experience management tool that collects customer feedback through surveys, organizes the data, and derives important insights from it. Through this data, businesses can understand what influences their customers to make a buying decision and what attracts them. Therefore, you can drive a customer-centric business.
Qualtrics focuses on retaining customers, improving loyalty, and enhancing the overall customer experience.
Key Features Offered By Qualtrics
It offers multiple features that help in managing surveys, customizing them, and further gaining insights from them. The following is a categorical presentation of the features it offers.
1. Survey Management Features
Survey Builder
It is a tool within the Qualtrics interface that helps users create tailored surveys. They can use different types of questions and logic in them. Plus, it allows you to change the look and feel of the survey as per your requirements. Suppose you own a retail company and want to gather feedback regarding your new store layout. Using Survey Builder, you can create a survey with various question types, such as multiple choice questions. After the customer’s visit to your store, you can send a survey link to their email or phone number to seek feedback from them.
Pre-Built Templates
You can choose from a variety of pre-built templates that cover different topics. With this, your business teams end up saving time by designing a survey from scratch. When you want to conduct an employee engagement survey in your business, you can use a pre-built template that is available on the platform, and with a minor customization, you get a structured survey, focused on your business. Moreover, you get more question ideas to ask from employees and gain their detailed feedback.
Survey Distribution
It includes multiple ways or channels through which surveys are distributed among customers and responses are collected. For example: email, QR code, web links, social media, and more.
Do you ever find kiosks selling different products across the streets? They offer you sample or free products and further seek your feedback. To keep up to date records, they ask you to scan their QR, which opens up as a feedback survey. This way, they efficiently seek suggestions from their first users of the product. Additionally, you may get survey links on your social media apps after you purchase a product or avail a service. This way, companies distribute their surveys to their customers.
2. Survey Customization Features
Branch Logic
It lets you ask the next question related to the previous answer. For example, you asked which channel of communication you preferred—social media or email. If the customer opts for social media, the next question will be related to it, stating which social media channel would you prefer—Instagram, Facebook or others? This is how branch logic works. It is best suited when you need to gain a deeper insight into your customer’s preferences.
You might have seen this scenario on travel booking applications or websites. When you fill in a special occasion, the application uses branch logic and asks for relevant preferences. Suppose you opt for an anniversary celebration; the survey will jump over the decoration section or cake preferences. When you opt for a birthday, they ask you for gender. Branch logic improves user experience and should be implemented by businesses.
Skip Logic
It allows you to skip a certain set of questions if the customer is disinterested in answering them. Suppose the question says, ‘Are you interested in purchasing a new phone model?’ If the customer opts for no, then a certain set of questions related to the camera’s quality, battery life, etc. can be skipped. Think of yourself as a car manufacturer who wants to survey potential buyers. If a respondent indicates they are not interested in electric vehicles, skip logic will automatically skip the related questions about electric vehicle features and move them to questions about traditional car models.
Multilingual Support
You can add multiple languages to a single survey, therefore allowing customers to choose their preferred languages and answer questions. It eliminates the need to create a single survey in multiple languages. Also, the responses will be collected in the particular dataset and not differently. It is absolutely necessary for global companies serving a large clientele. They can create a single survey and add multiple languages to it, allowing respondents to choose their preferred one.
3. Survey Insights
Reporting And Analytics
There are multiple functionalities that together enable users to analyze and interpret data. It includes analyzing the data through various statistical methods and metrics, visualizing it and further creating reports. These reports help users make informed decisions across various areas of business.
For instance, a company offers two different variants of the same product. Through their survey feedback, they want to gain insights of which product is more preferred by the customers. Therefore, they can leverage reporting and analytics for the same. Based on the results of the analysis, they can determine which product is more popular among customers and make informed decisions.
Data Exporting
Qualtrics allows you to export the data stored in it to other software. In this case, transferring it to Salesforce will help you share it among your teams, perform analysis and gain insights from it. A market research firm compiles survey data on consumer preferences. They export the data to Salesforce, where they integrate it with other customer information, conduct additional analysis, and share insights with their marketing and sales teams to help them develop strategies.
Certainly! Here are examples to illustrate each feature of survey management and customization:
4-Step Guide To Setup Qualtrics Integration with Salesforce
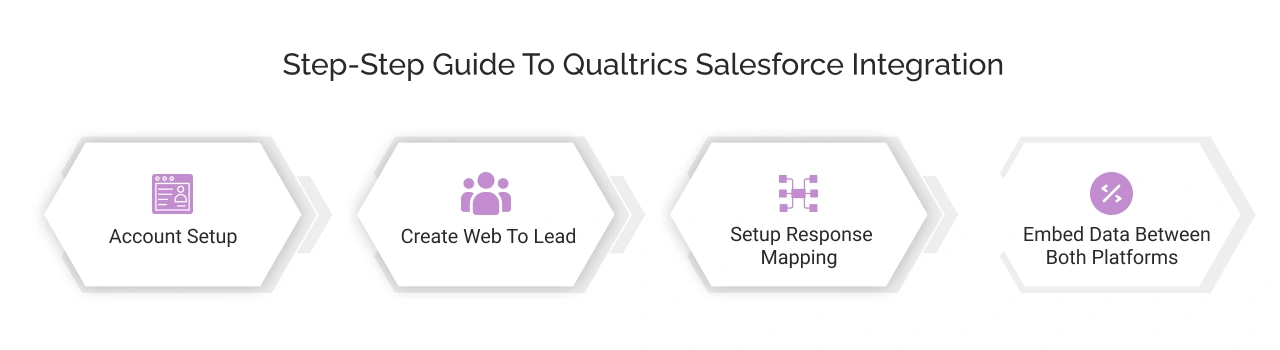
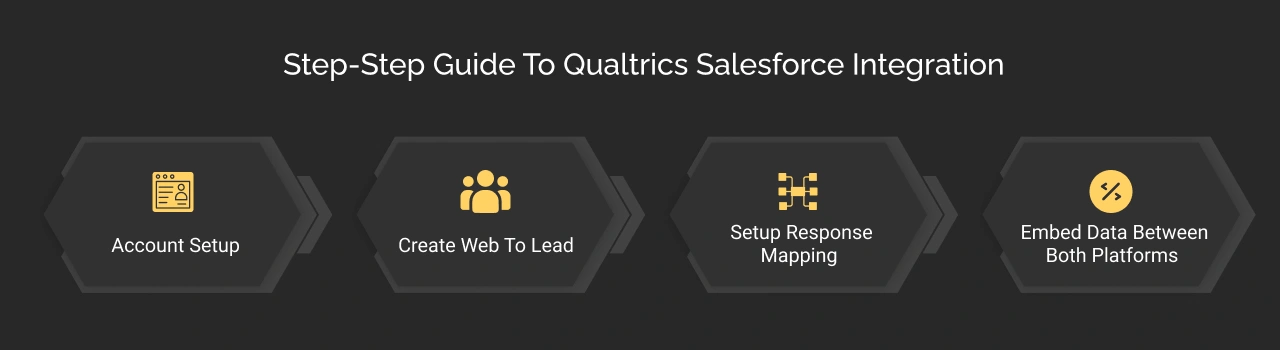
Before you perform any integration, it is advised to refer to a guide on Salesforce integration. It helps in ensuring a seamless connection and setup without errors.
The connection between your Salesforce and Qualtrics accounts will be established through the Workflow tab in the Qualtrics platform. This tab allows you to trigger multiple tasks that are based on a certain event. For example, the system automatically follows up with an email when a customer shares a low satisfaction score, thus making them feel valued. With workflow, you can create a specific result that will occur when a scenario or a condition is met.
Let’s get started with the integration steps:
Step 1: Account Setup
- Login to Qualtrics. You get a dashboard with an XM icon on the top, from which you can navigate to any of the Quatrics pages. All your tabs, such as surveys, workflows, distributions, data and analytics, results, and reports, are displayed there, horizontally.
- Navigate to the Workflow tab. There, you have many options, such as:
- New Workflow- To create a new workflow
- New Scheduled Workflows- To create a new workflow and schedule it for a particular time
- Tickets from different integrated systems
- To create a new workflow, click on ‘Create a Workflow’ option
- A drop down menu will appear, and from there, you can choose to create a scheduled or event-based workflow.
- In this case, select ‘Event-based’ workflow. It allows you to create a task that will be executed after a particular event.
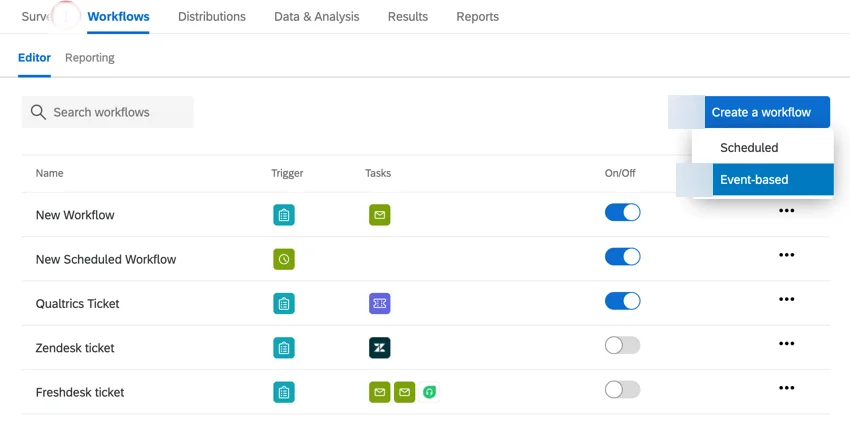
Step 2. Select The Event
A new window appears with various events displayed. Choose your preference:
- If you received a survey response in Qualtrics, set up response mapping to initiate the connection with Salesforce. (2.1)
Or
- If you’re instigating a survey from Salesforce, use a Salesforce outbound message event. (2.2)
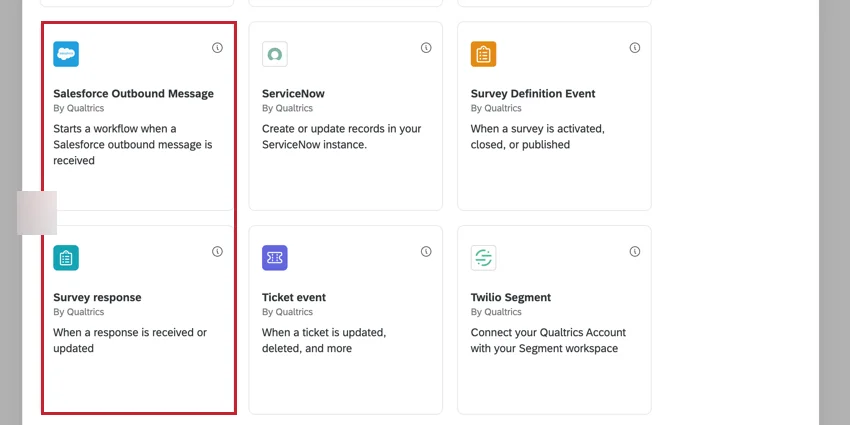
Step 2.1: Set up Response Mapping
For the first condition, i.e., receiving a survey response in Qualtrics and then mapping it to Salesforce, choose the ‘Survey Response’ option from the event. It will enable you to set up response mapping- it is used to take responses from Qualtrics and map them to records, such as contacts, in Salesforce. Follow the steps below:
- Navigate to Workflow tab
- Click on Create a Workflow-> Event-Based
- Choose the Survey Response event from the event list
- Further, click on + sign and choose specifying a Condition or a Task
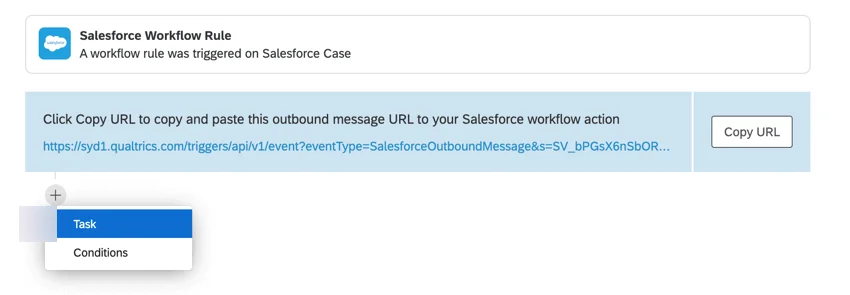
- Now to specify a condition:
- Click on conditions
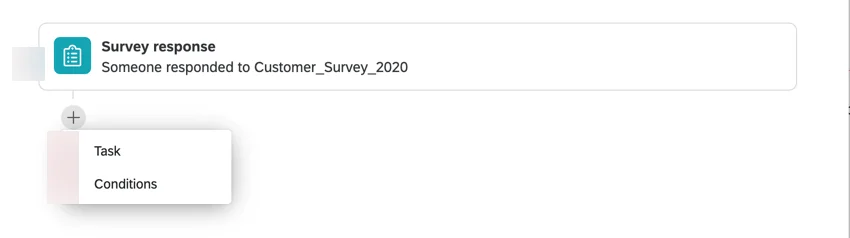
- Further, click on + sign and specify conditions to your workflow. For example, you asked a question as to how likely you are to subscribe to us? If the customer responds with 10, then you send a mail with a subscription link. On the other hand, if the customer responds with a number below 5, then you send a mail including a form, asking for feedback from the customer. This is how conditions work.
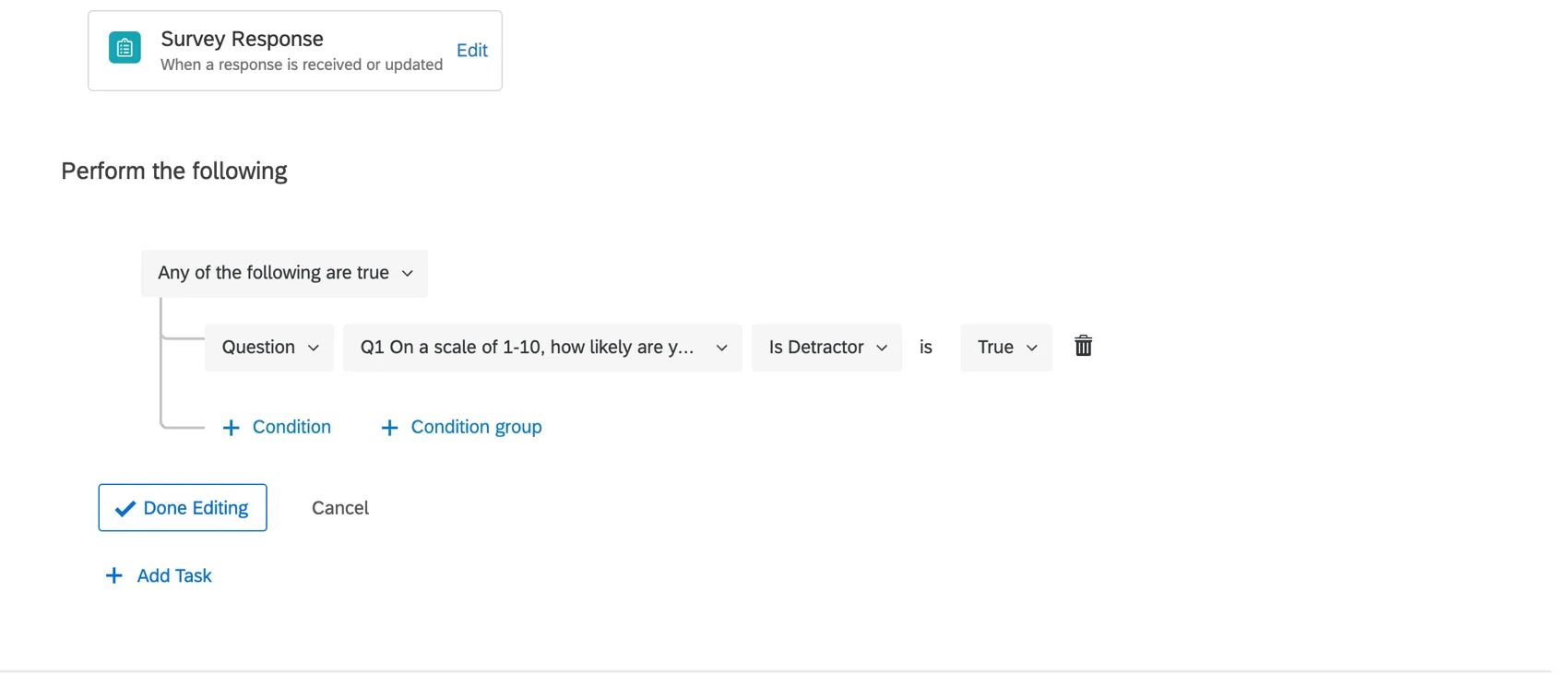
- To specify a task:
- Click on Task from the drop down menu
- A list of applications will appear
- Select Salesforce icon
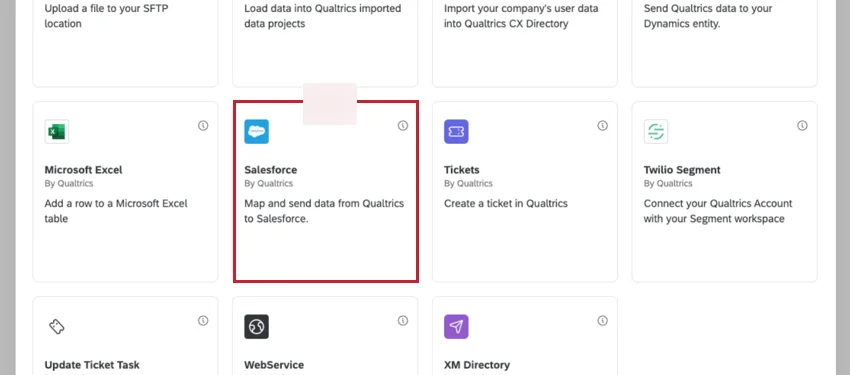
- Further, you get a list of actions to opt for:
- Insert- To create a new record in Salesforce
- Update- To update the outdated record in Salesforce with a new one
- Upsert- The Upsert feature looks for an existing record by ID. If it finds one, it updates it; if not, it creates a new record.
- Delete- Removes a certain record
- Post To Chatter- It allows you to send a message in Salesforce
- Choose your preference and click on Next
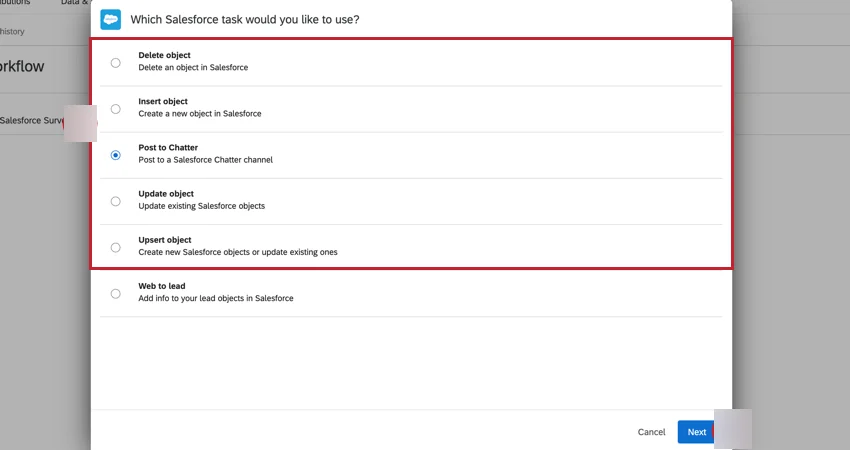
- It will ask you to choose a Salesforce account. Select your account and click on Next
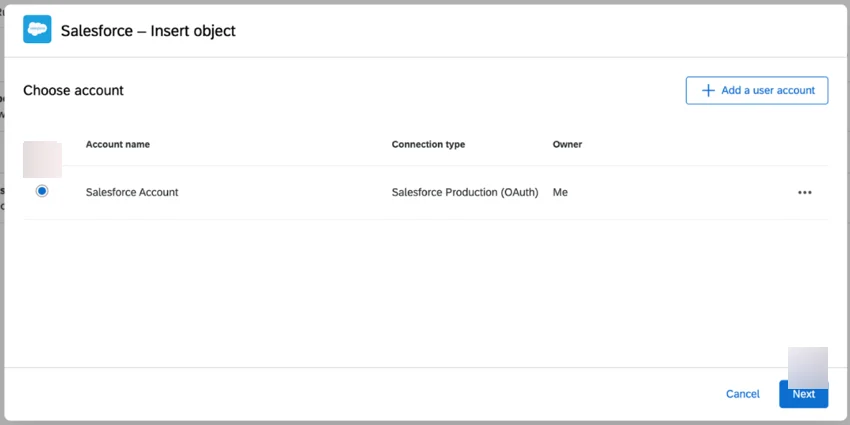
- Further, you get an Insert Object window stating Salesforce objects that you want to map, to establish the connection. When setting up field mapping in Salesforce:
- Map Salesforce Fields: Choose the Salesforce fields you want to update.
- Map Qualtrics Values: Select the corresponding Qualtrics values for each field.
- Specify Key Field: If you’re using Update, Upsert, or Delete actions, set your key field for identification.
- Use the piped text menu, {a}, to insert survey values into the fields.
- If you want to add more fields, you can click on Add new Field option
- Make sure the Apply Salesforce Assignment Rules option is enabled
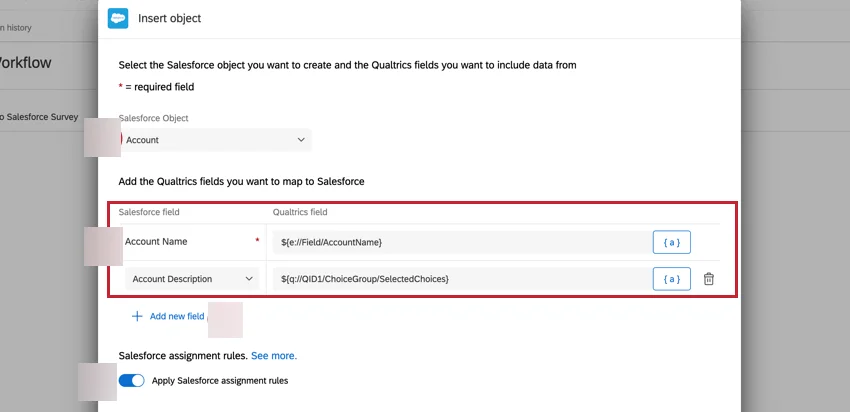
- Enter your email ID to receive notifications for every event occurrence
- Click on Save

Step 2.2: Use Salesforce message outbound
It is a feature that enables the automatic sending of specific information from Salesforce to external systems or third-party applications. This process is started when certain predefined criteria or conditions in Salesforce are met, usually via workflow rules or process builders. Follow the steps further:
- Navigate to Workflow tab
- Click on Create a Workflow
- Choose Event-Based
- From the events listed, opt for Salesforce Outbound Message
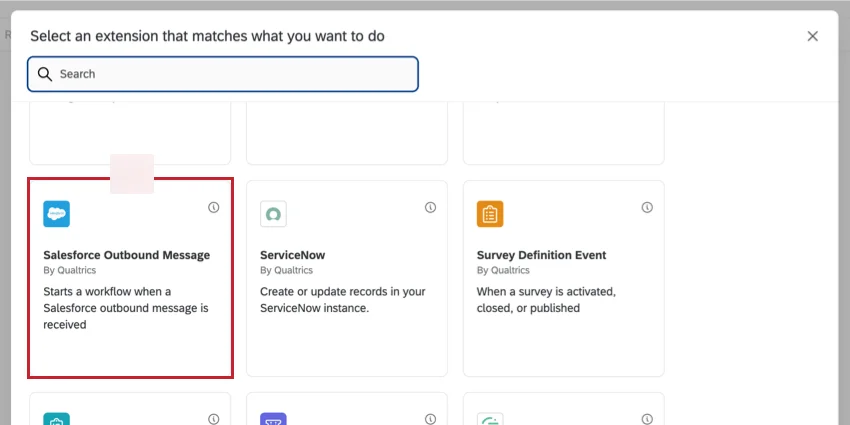
- Further, in a new window, click on the + sign
- From the drop down menu, click on Task
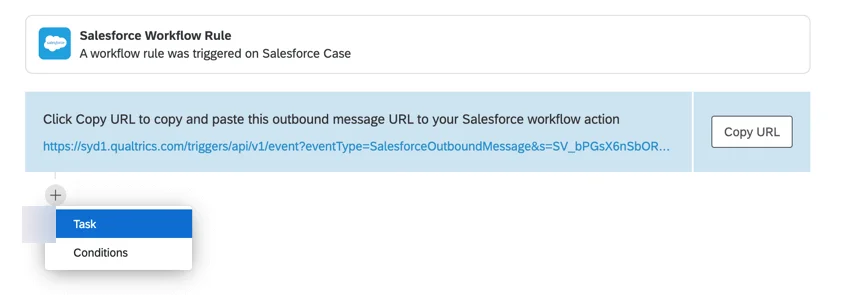
- In this case, as you are triggering survey distribution from Salesforce, opt for XM Directory task.
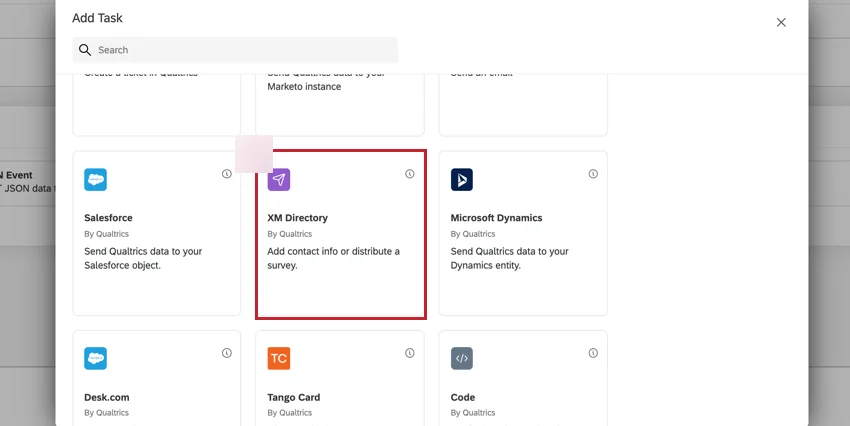
- Further, you get all your previous conditions listed or you can create conditions in Qualtrics as per the survey data you have in Salesforce. We have explained the steps to create conditions above.
- Now that the conditions are set and you have opted for the XM directory, a window appears. From the task list, opt for the Add to XM Directory option.
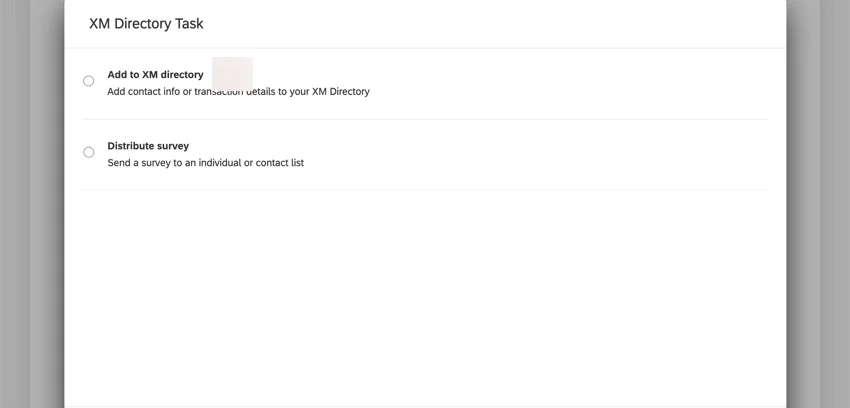
- In the new window, you have to update your mailing list. It will automatically save your contact information. You can either create a new list or use an existing contact list.
- Enter the important information, such as first name, last name, email address, and all other fields.
- Further, choose your contact update option. You have multiple options to choose from:
- Save or update embedded data- This option updates your existing list, and if there is no contact present, it further creates one. There are two sub groups:
- Update recipient from survey response- This option updates contact information as per survey response
- Unsubscribe the contact- it opts out a contact from your mailing list
- Add a transaction to the contact info- It saves your contact name as transactional data. Transactions allow you to record interaction data about events associated with your contacts by representing a specific interaction at a specific point in time.
- Save or update embedded data- This option updates your existing list, and if there is no contact present, it further creates one. There are two sub groups:
- Click on Save
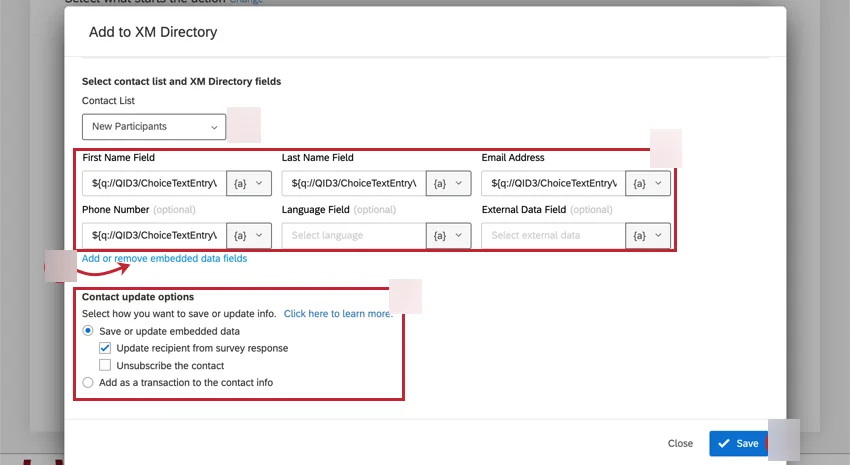
Step 3. Move towards integration
- Now repeat the process until even selection
- Further, click on + sign
- From the drop down menu, choose Task
- Further, select Salesforce icon
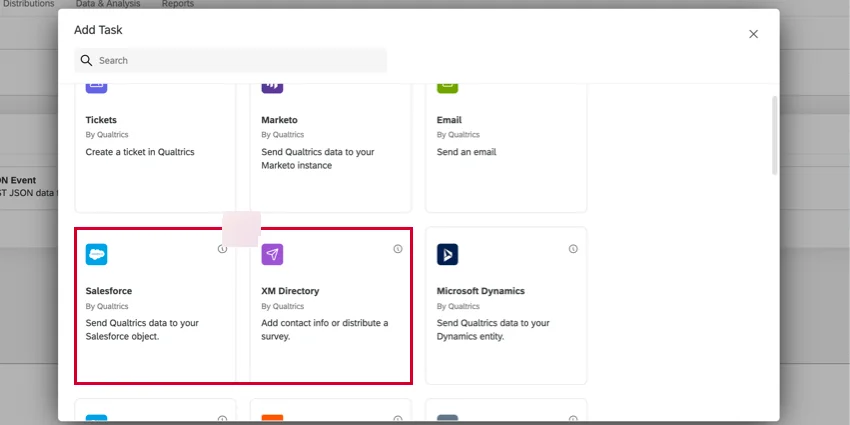
- An account selection page would open, from where you could click on Add a user account
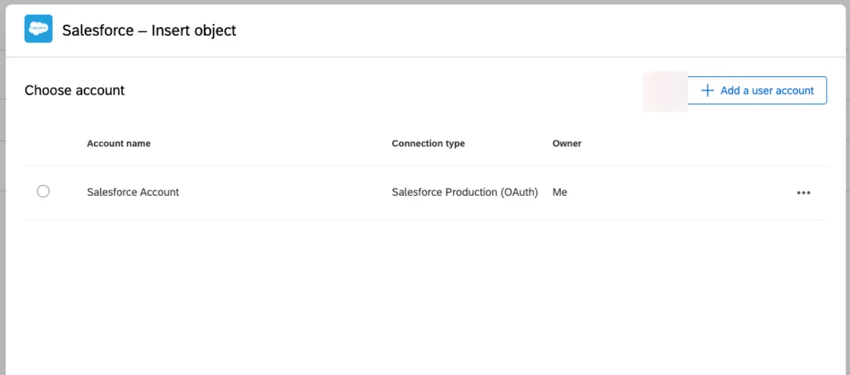
- Further, choose your connection type from a Salesforce production account or a Salesforce Sandbox account. The selection totally depends on your choice.
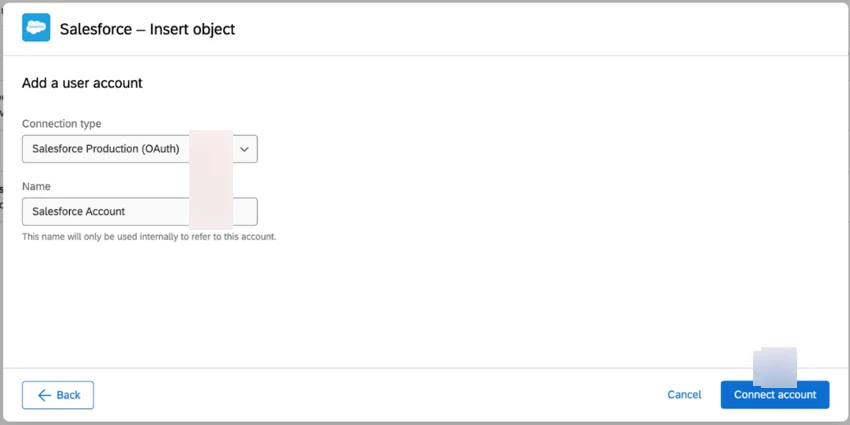
- Click on Connect Account
Step 4. Login to your Salesforce Account
- You will land up on the Salesforce login page. Enter your credentials and ensure a successful login
Along with a successful login to your Salesforce account, you also successfully integrated Qualtrics with Salesforce! Congratulations!
Use Cases For Qualtrics and Salesforce Integration


Integrating Qualtrics and Salesforce unlocks a powerful combination for gathering and analyzing feedback alongside sales and account data. Let’s see some of the key use cases:
1. Automated Feedback Requests
You can trigger surveys from Qualtrics on specific events in Salesforce. For instance, you can send a customer satisfaction survey to clients after the deal has been closed to seek their feedback. Also, you can automate the survey collection process throughout the sales cycle—after meetings, contract renewals, and more touchpoints.
2. Lead Generation And Qualification
You can use survey responses to automatically generate leads in Salesforce. On the other hand, Qualtrics can capture demographics, purchase intent, and other relevant information related to customers to enrich your CRM data.
3. Customer Experience
Personalize surveys and content based on customer information extracted from Salesforce. Target their preferred areas and gain deeper insight. Use the collected feedback to identify areas for improvement in sales, support, and product development.
4. Employee Experience Management
Qualtrics is not only used for collecting customer feedback but also for managing employee experience. You can create surveys to gain employee feedback and link them to their profiles in Salesforce. With this, you can analyze employee’s sentiments and, based on their feedback, identify areas to improve workplace culture and engagement.
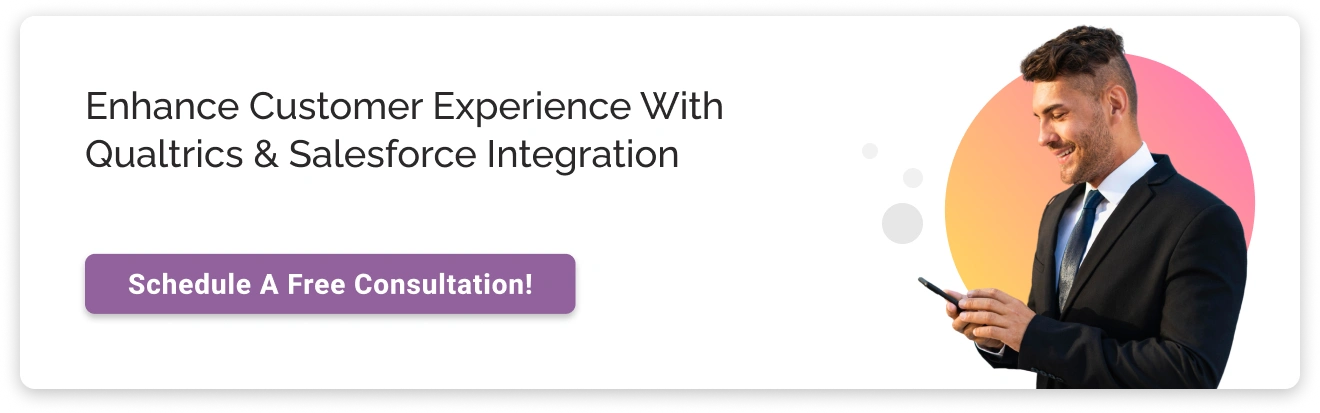
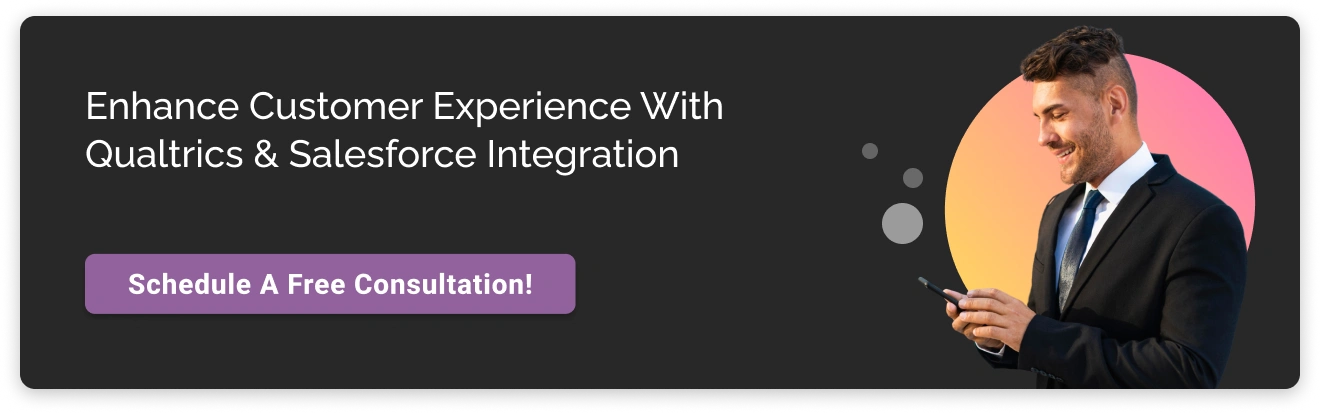
Summing up,
By setting up Qualtrics integration with Salesforce, you have unlocked the power of both worlds: customer experience and relationship management. This integration brings several benefits to businesses, such as streamlined workflows, boosted sales effectiveness, and the ability to empower your teams to prioritize customer satisfaction. Qualtrics’ robust set of features helps you gather in-depth customer insights.
The stepwise integration guide ensures a smooth integration of both platforms and paves the way for establishing the mentioned use cases. In case you still face challenges in integrating the platforms, you can hire a Salesforce integration partner. They have a team of experts who are well-versed in the process and can handle all hindrances and errors.
Salesforce Qualtrics integration is a powerful solution that helps you bridge the feedback loop, turn customer insights into actionable sales strategies, and enhance the customer experience.
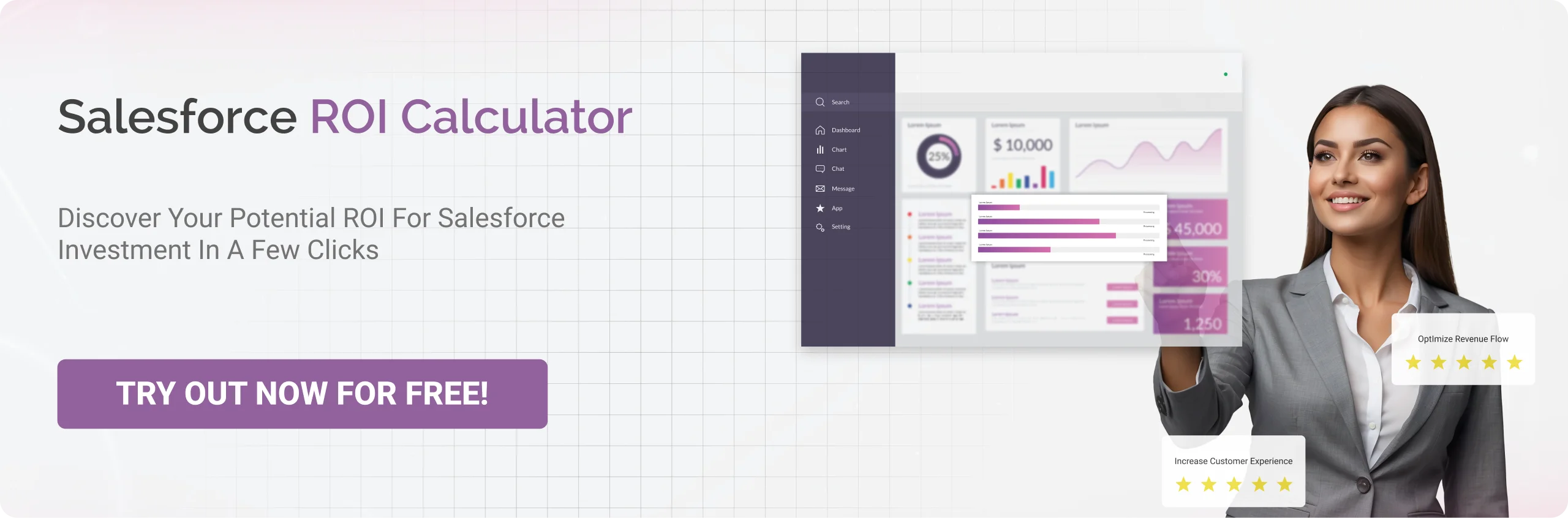
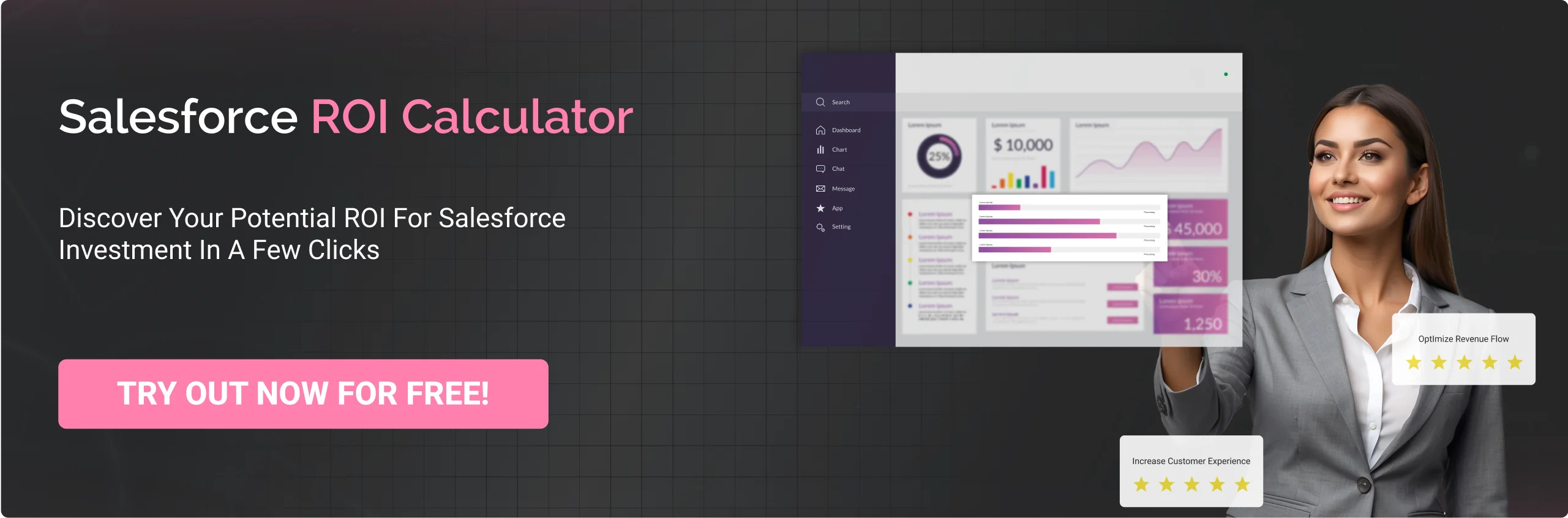
Don’t Worry, We Got You Covered!
Get The Expert curated eGuide straight to your inbox and get going with the Salesforce Excellence.
AUTHOR
Jagrat
AppExchange, Salesforce Community Cloud, Loyalty Cloud
Jargrat, Delivery Manager at Cyntexa, has 7+ years of experience in the Salesforce ecosystem. He specializes in Salesforce AppExchange, Community (Experience) Cloud, and Loyalty Management, Jagrat excels in building scalable, customer-centric platforms that foster engagement, loyalty, and seamless digital experiences for businesses.
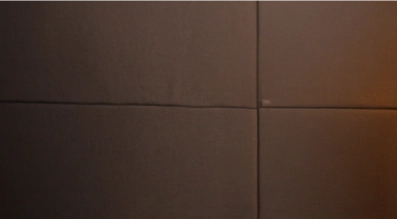

Cyntexa.
Join Our Newsletter. Get Your Daily Dose Of Search Know-How
Frequently Asked Questions
- Qualtrics Core XM
- Qualtrics Customer Experience
- Qualtrics Employee Experience
- Qualtrics CX for Contact Centers
- Qualtrics DesignXM
- Qualtrics BrandXM
- 360 Development
- Qualtrics Vaccination and Testing Manager
- Multiple Choice
- Matrix Tables
- Text Entry
- Descriptive Text
- Graphics
- Constant Sum
- Rank Order
- Side-By-Side
- Drill Down
- Timing
- Meta Information
- Sliders
- Form Field
Yes, Quatrics integrates seamlessly with Tableau, and with one click, you can capture data, load it and refresh.
Qualtrics does not offer fixed pricing. You can contact Qualtrics support to gain customized suite pricing as per your needs and requirements. Plus, it offers you a trial beforehand.